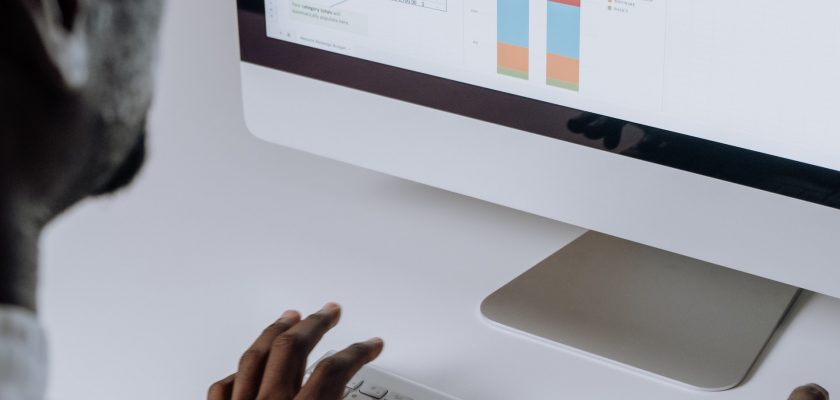If you are working in Excel, you may have noticed that sometimes it can be hard to add data bars to the worksheet. There are several reasons why this can happen. It can be because of the way you are coding, or because the file you are creating is not designed to contain the bars. The best way to solve these issues is to create a new sheet that has the same format as the old one.
Fill type
Adding data bars in Excel can make your worksheet more visual and easier to read. They can also make it easier to spot cells with zero values. Using these features can save you some space in your workbook.
Data Bars can be added to single cells, entire tables or even style. Regardless of where you add them, you can easily customize them to make them work for you. You can choose from pre-made color options or even pick a custom color to suit your style.

Image by Unsplash+
The main benefits of adding data bars to your workbook are the clarity they add and the space they save. This can come in handy if you have wide columns. It also makes it easier to compare different values.
Adding data bars in Excel is simple and requires a few clicks. The first step is to find the right cell. To do this, you need to select the cell using the Shift key and drag your mouse from left to right. Once you have done this, you can choose which styles you want to apply. For instance, you can opt for solid fill or gradient fill.
Hide or remove values
Adding data bars to an Excel spreadsheet can improve the readability of your data. This is especially helpful when comparing cells. It helps you focus on the bigger picture without a lot of clutter. Using data bars also saves space in the worksheet.
Data bars can be added to cells and can have different color schemes. The conditional formatting icon located on the Home toolbar at the top of the database lets you customize your bar appearance and change the color fill of each cell.
Depending on how you want to style your data bars, you can choose between solid fill, gradient fill or custom color fill. You can also apply a show bar only option. By applying this option, you will remove the value beside the data bar, leaving the rest of the values in the cell.
You can also hide or remove zero values in your cells. You can do this by selecting the desired cells and then clicking Format. In case you have selected the wrong range, you can reselect the correct cells by dragging.
Show only bars
If you want to show only bars in Excel, you can choose to use the Show Bar Only option. This will allow you to choose the color and other formatting for the bars. You can also choose to remove the bars.
Data bars are another conditional formatting tool in Excel. They are used to highlight a range of cells within your worksheet. There are several options for data bars, including displaying colored bars, using gradient colors, and showing a minimum or maximum value. The first step to creating a bar chart is to create a worksheet with the proper number of columns and rows.
Once you have your data, you can create a bar graph. It is a very simple charting method. Using data bars, you can create a chart of any numeric values, such as percentages, frequencies, temperatures, and more. Graphs are arranged in ascending order.
If you want to hide a number or its value in your chart, you can use the Fill & Line tab. Under this tab, you can modify the arrow type, cap, and transparency. Alternatively, you can use Solid Fill.
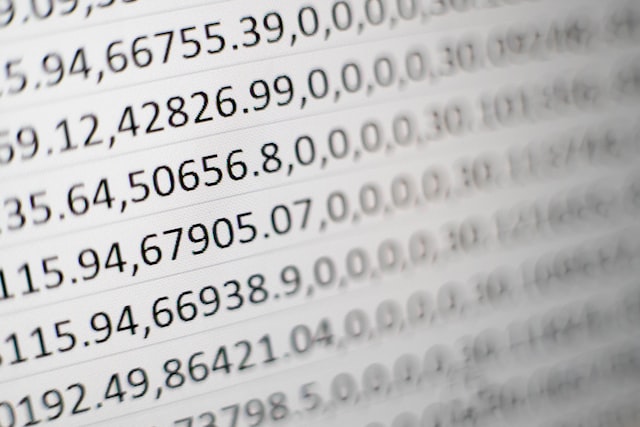
Photo by Mika Baumeister on Unsplash
Sample file
When you are trying to add data bars in Excel, you should be sure to use the correct format. If you do not, the cells in your spreadsheet will look like bars, instead of numbers. This can be confusing, but a workaround is easy to implement.
You can use the Data Bars formatting options to customize how the bars appear. For example, you can have a different color, or show a bar only.
You can also choose whether the bars are in a right-to-left direction or a left-to-right direction. Adding bars to cells can help you quickly compare the values. It is best to group your data within a hundred units of one another. The larger the value in a cell, the longer the bar.
Data bars can be added to a table, or added to individual cells. To add data bars to a table, select the cells that you want to display. After clicking on the cells, hold down the Shift key and drag until the desired range is selected.