A screenshot can be a valuable way to capture information. You may have used a screenshot to create an image of a part of your screen, or you may want to use a screenshot for a document. Regardless of why you are using a screenshot, converting it into a PDF file is easy.
There are several ways to save a screenshot as a PDF, but one of the simplest methods is to open a browser window and type in “print to pdf.” You can also use the Print to PDF feature in a third party image editing program, such as Microsoft Paint. However, if you are on a Mac, you will need to launch the Finder application.
Another good method is to use the built-in image viewer on macOS to convert a screenshot into a PDF. When you right-click on a screenshot, you will see a number of options for saving the picture. For instance, you can crop the image, and you can also select the default paper size. In addition, you can choose the location where you want to save the picture.

Photo by CURVD® on Unsplash
If you are using a computer running Windows, you can use the Snip & Sketch tool to take a screenshot of a window or entire screen. The Snip & Sketch tool can be accessed from the Windows menu, and it will allow you to make quick edits. As a bonus, the Snip & Sketch tool has a built-in PDF creation capability. This feature is a lot faster than trying to convert a screenshot into a PDF with a third-party program.
The Google Photos app is another excellent way to save a screenshot as a PDF. The app has an inbuilt feature that will convert a picture into a PDF and save the document to your Documents folder. You can then access the converted image, as well as the PDF, from the Photos app. Additionally, the app will allow you to print the document.
Lastly, if you are using Android, you can download an app to convert a screenshot into a PDF. Many of these apps are available in the Google Play Store.
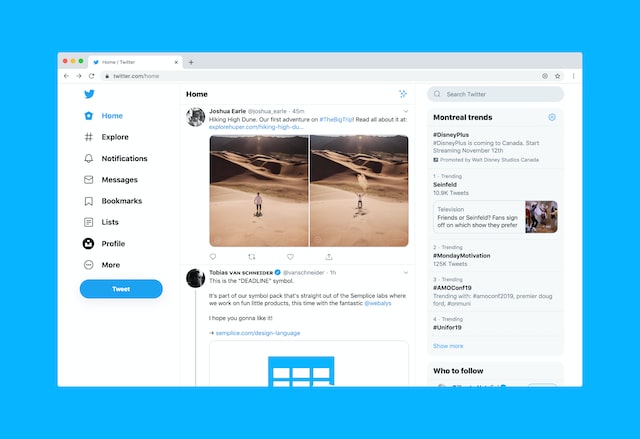
Photo by Luke Chesser on Unsplash
Saving a screenshot as a PDF is an effective way to ensure that you can share the information you have captured. Most mobile devices and web browsers allow you to save a screenshot as a PDF. While this isn’t an optimal option for sharing large files, it’s a convenient solution for capturing an image of a document or an image of a webpage.
One other option for saving a screenshot as a PDF is to use the Print to PDF function in the browser. With this feature, you can print a snapshot of a web page to a printer, and you can then name and customize the PDF. You will have to choose the location where you want to save the PDF before you can print.
Another way to save a screenshot as a file is to download an online converter tool. Some of these tools can convert a photo into a PDF, but most have the ability to add a photo to the converted PDF.
