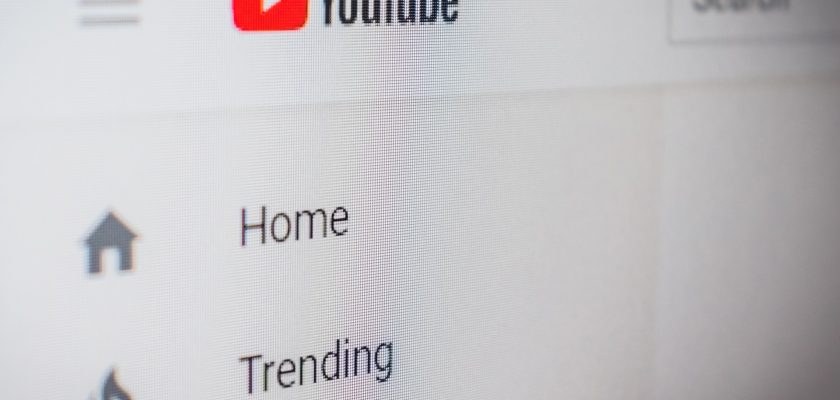If you’ve been looking for a way to add a video to your Google slides presentation, you’ve come to the right place. There are several different ways to do this. Some require you to use an additional application, and others let you do it right on your computer.
Options for adding a video
Google Slides has a number of options to add a YouTube video to a presentation. The best method is to upload the video to Google Drive first. This will allow you to access it from the slide, without having to go to the browser to see it. If you don’t want to do this, you can just paste the URL of the video into the appropriate box.
Depending on your preference, you can select a clip or drag and drop the YouTube video onto a slide. You can also reposition it using the blue bounding box.
You can use the format options toolbar to adjust the dimensions, orientation, and color of the video. You can also change the start time and end time.
While you’re at it, you can even change the play speed of the video. You can set up the autoplay feature by checking the box to enable it.
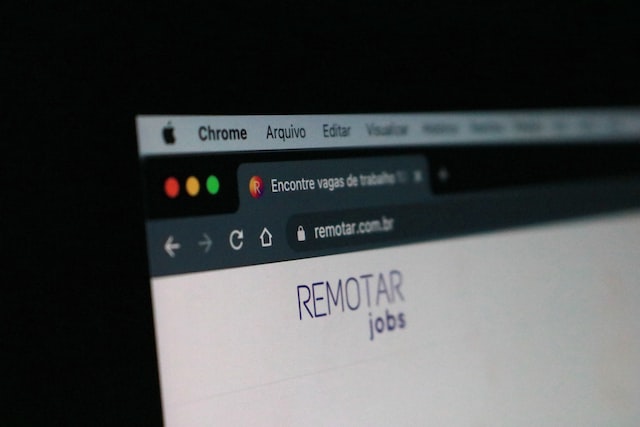
Photo by Remotar Jobs on Unsplash
The formatting may take some time to set up. It is important to note that the title of the video should be correct. Having a proper thumbnail is also a good idea.
There is also a screenshots functionality. This is the simplest way to insert a video into a presentation. When you click on the screenshots icon, the video will pop up and display its contents.
Exporting your video to various social media platforms
If you have created your own video and want to post it on a variety of social media platforms, there are some basic steps you need to follow to make sure it gets the best viewing experience possible. There are a few factors to consider, including the video’s quality, size, and speed.
The first step is to make sure the video is compatible with each platform’s requirements. Each social platform has a different set of display and export specifications.
To make the process easier, you can export videos with a video editing program. Typically, the best programs have robust export settings for popular social networks. You can download these programs free of charge.
Another option is to use VEED, a browser-based video editor that allows you to create professional-looking videos with no software to download. In addition, VEED can also export your videos in the formats you need. For instance, VEED can create landscape videos for YouTube and square videos for Twitter.
Aside from video formats, you should also consider how long your video will be. Videos on YouTube can be up to fifteen minutes long. However, Instagram requires a shorter video length. So if your video is longer than a minute, you’ll have to chop it into multiple shorts.
Photo by Bastian Riccardi on Unsplash
240 templates for video presentations
A wide variety of Google slide show templates are available for you to use. If you’re looking for a professional look to your presentation, there are templates that have all the essential features. Some of the best of these are free. The templates can help you maintain a consistent theme for your presentation.
Video presentations are an exciting way to share information. They can be used to illustrate a process or demonstrate a timeline. These videos are easy to create and can be uploaded to Slides.
To add a video to your presentation, you first need to download the appropriate file. You can use a YouTube video or an MP4 file. After you’ve downloaded the file, you can open it in PowerPoint or InVideo.
To add a graphic or photo to your presentation, you can drag and drop the image into the slide or insert it with a click. There are also some keyboard shortcuts that can save you time when formatting text.
One of the easiest ways to create a video is to use an online editor. Some of these tools are available to both free and premium users. It’s recommended to use a 720p resolution and a webcam or screen recorder.
Another way to enhance your Google slide show is by adding text. This helps you to remind your audience of the content of your presentation. Make sure to remove any other information that is not relevant.