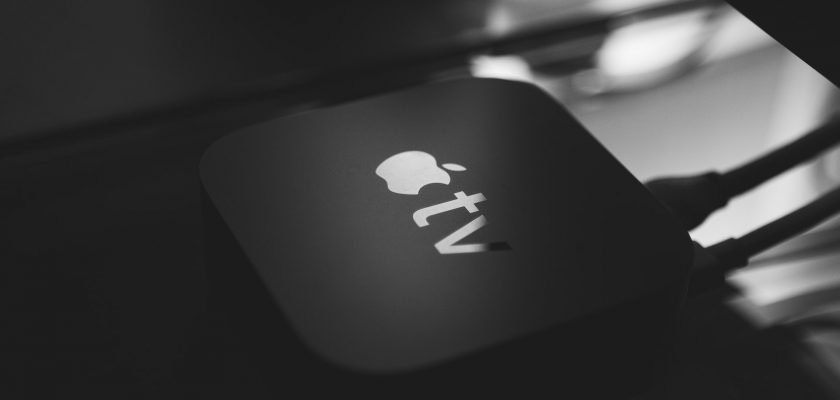When you have an app open on your Apple TV, and you want to close it, you may wonder how to do it. You can do it with the Force quit feature, but you can also do it by hiding, rearranging, or deleting the app.
Rearrange apps
If you have recently purchased an Apple TV and are wondering how to rearrange apps on it, you have come to the right place. You may want to move your favorite channels higher up the screen, or you may need to remove an app that you are no longer using.
There are many ways to do this. One of the best methods is to use an App Library. This feature lets you sort through hundreds of installed apps. It is an alphabetical list, and you can also search for the apps that you want.
Another option is to create folders on your home screen. These are essentially virtual drawers that contain up to twelve or twenty apps. They are great for storing your favorite apps. Then you can rearrange them.
A new feature in iOS 14 is the App Library. The App Library allows you to rearrange, delete, and rename your apps. To access the app drawer, you can swipe up from the bottom of the screen.

Photo by Szabo Viktor on Unsplash
Force quit apps
If you’ve had an app freeze or run badly, you may want to force quit it. You can do this in various ways. The Siri Remote and App Switcher are two methods. These apps will let you close the app you want to get rid of without wasting any battery. However, you won’t be able to close the app completely.
You can also open the app switcher by double-clicking the “Home” button. This will allow you to see a list of open apps. Once you’ve chosen one, you can either close it or reopen it.
Another way to force quit Apple TV apps is to use the Siri Remote. There are three buttons on the remote: the Home button, the Menu button, and the Back button. Using this method, you can select the app you want to force quit.
If you use the Apple Watch, you can force quit apps by pressing the side button. Make sure you’re actually in the app you want to quit. Otherwise, you’ll have to reset the watch before you can force it.
Delete apps
When you need to free up some space on your Apple TV, deleting apps is a good way to go. It can help your TV run faster and better, and it’s free, too. However, you can’t just delete all your apps in one fell swoop. You’ll need to choose which ones you want to remove, and you can only do this once.
First, you’ll need to make sure you have the One Home Screen feature enabled on your Apple TV. This is a great feature to have, especially if you use multiple TVs at home. Once you’ve set it up, you’ll be able to use your favorite apps across them all.
Then, you’ll need to check how much storage each of your apps is taking up. Fortunately, you can easily see this information on your TV. To do this, open the Settings app and then go to the General option.
Next, you’ll need to scroll down to the Manage Storage section. Here, you’ll see the memory space that each app takes up on your Apple TV.

Photo by Nick Romanov on Unsplash
Hide apps
If you have purchased apps from the iTunes store, you can hide them so you don’t have to download them again. It is also a good way to save some of your data.
To hide your purchases on an Apple TV, first sign in with your Apple ID. Then, go to the Settings app, click the Account button, and select the Hidden Purchases option. You’ll be asked to enter a password.
Then, you’ll be prompted to choose whether you want to show hidden purchases on the home screen or only to the iTunes store. This feature is only available in the fourth generation Apple TV.
You can also hide your channel icons. If you’re using the Netflix air Apple TV, you’ll need to use your touchpad to delete the channel.
Another way to hide your apps is to create a folder. This will help you to organize your Home Screen. Creating a folder is easy. Just click the More Options icon.