If you are trying to connect your Brother printer to your computer, there are a few steps you can follow to get started. After you’ve completed those steps, you should be able to print from your computer and even your mobile device.
Install the printer driver
If you want to install the printer driver to connect your Brother printer to your PC, you must follow the instructions carefully. You can either install the printer driver manually or through the Driver Install Tool.
Before you can install your Brother printer, you must first download the driver for it. It is important that you install the driver on your computer because it is used to translate your computer’s data into a format that your printer can use.
You can download the driver from Brother’s official website. You can also download the driver by downloading the Brother App. The Brother App is a free software that you can download from the App Store. Once you download the app, you will need to follow the instructions on the screen.
In order to install the driver, you will need to connect your Brother printer to your PC using a USB cable. Your printer must also be connected to the Internet and be on the same Wi-Fi network as your PC.
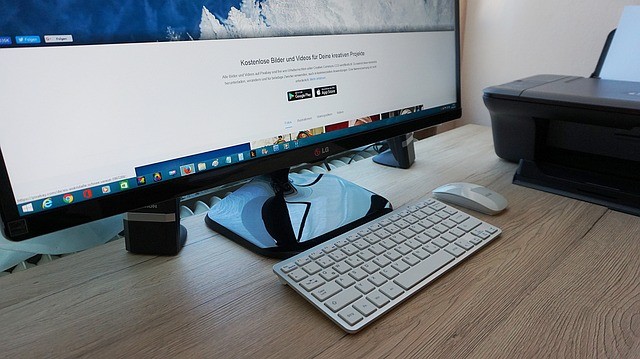
Image by Csaba Nagy from Pixabay
Set up Wi-Fi
You may need to connect your Brother printer to a Wi-Fi network. If you have a wireless printer, you can easily do so with the help of a USB cable or wireless direct settings. However, you need to have the right Wi-Fi connection and the right driver for your printer. Having the right printer and the correct driver is essential if you want to be able to print in high quality.
If you don’t have a Wi-Fi connection, you need to locate a nearby router and connect your computer. Make sure that you have the correct network and printer password. Once your computer is connected to the network, you can proceed to the next step.
First, you need to install the right driver. The Brother driver is available on the company’s website. To download it, go to the Downloads section. This includes the full driver and software package. Alternatively, you can download it from the Windows start menu.
Troubleshoot a printer not connecting to WiFi
A printer not connecting to WiFi can be a frustrating problem. The problem can happen due to the configuration of your computer or router. Luckily, there are a number of ways to troubleshoot this issue.
You can use a printer troubleshooter to determine the exact cause of the issue. This may be as simple as updating your driver or resetting your computer to a more stable network. However, if it is a more complicated problem, you can also try hardwiring the printer to the router.
In Windows 10, you can go to Start and click on Printers and scanners. There, you can download a printer troubleshooter. Once you have downloaded the program, you can follow the instructions on your screen.
Alternatively, you can search for the printer troubleshooter in the Search box in the taskbar. Afterwards, you can start the service by right-clicking on it.
If you are still having trouble, you can also contact the printer manufacturer. Many printer manufacturers have support pages on their website. Some of them will even have a printable network configuration sheet.

Photo by Adrien on Unsplash
Print from an Android phone
You can connect your Brother printer to your computer from an Android phone or tablet. This is a great way to print from your phone, as you will be able to make quick changes and not need to be near your PC.
Before you can print from an Android phone or tablet, you will need to set up the printing app. Most printer manufacturers will provide you with a mobile printing app. If you don’t have one, you can always download it from the Google Play Store.
Once you have the application, you will need to connect your printer to your network. Many modern printers will have Bluetooth or Wi-Fi connectivity. However, you can also use a USB cable. The USB-A to USB-B cable will be necessary to attach the printer to your Android phone.
When you connect your printer to your network, you will need to ensure that your printer is on the same Wi-Fi network as your smartphone. Check the documentation for your printer to see if it has a built-in wireless connection.
