If you are looking for information on how to connect speakers to a monitor, you have come to the right place. In this article, you will learn about the different types of cables you can use to connect your speakers to your monitor. This includes VGA, DVI, HDMI, and 3.5mm audio cables. You will also learn about the different ways you can hook your speakers up to your computer.
Wireless
When it comes to connecting wireless speakers to a monitor, there are several options. For the most part, a 3.5mm audio cable is the simplest solution. Some speakers are designed for use with PCs, and may need an adapter to get the job done. If you’re trying to connect your monitor to a Bluetooth speaker, it can be a little trickier. But if you have a compatible model, you can enjoy an immersive listening experience.
The first step is to check out your device. Many monitors come with built-in speakers. They produce a decent sound, but not as good as external speakers. However, you can still connect them to external speakers to improve the overall sound quality.
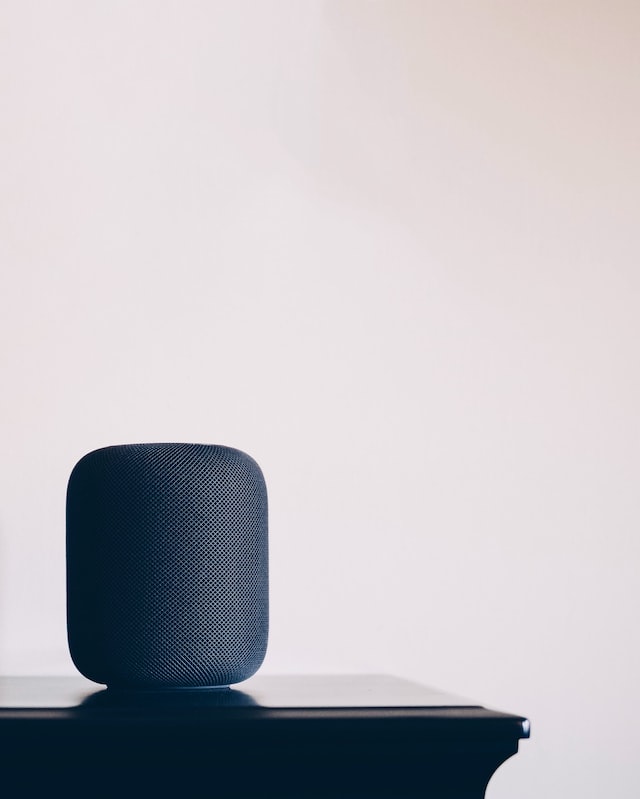
Photo by Mark Tegethoff on Unsplash
3.5mm audio cable
If you have a monitor, chances are that you can connect speakers to it with a 3.5mm audio cable. This cable has two plugs, one that is for the speakers, and the other is for the computer. You can purchase this cable at any computer store.
Some of the most common ways to connect speakers to a monitor are through video output or through an optical cable. In order to determine which type of cable you need, you can check the back of your monitor to see if there are any identifying icons. There may also be a dedicated button that you can use to turn on the speaker.
HDMI
When it comes to connecting speakers to a monitor, there are many different ways. Some are easy to use, while others require a bit more effort.
The most common way to connect speakers to a monitor is through an HDMI input. You can also connect speakers through a USB port or a display port.
While these options may be more convenient, they may not always offer the best sound. A better solution is to purchase an external speaker. These speakers are able to provide better audio than what your computer or monitor can provide, and they can help your system play more loudly.
DisplayPort
DisplayPort is an audio and video interface standard that carries visual and audio data over a single connection. It is primarily used by laptops, desktop computers, and projectors.
It was developed to overcome the limitations of the old VGA and FDP-Link interfaces. It is designed to carry both audio and video signals at a higher refresh rate and better bandwidth.
Connecting speakers to a monitor using DisplayPort involves a few simple steps. First, you must configure your computer to support the feature. Once that is completed, you should test the monitor to see if it can transmit sound. If the test is successful, you can set the speakers as the default speakers.

Photo by Habib Dadkhah on Unsplash
DVI
There are a few different ways to connect speakers to a DVI monitor. You can opt for the built-in speakers that come with the monitor, or connect external speakers using a stereo audio adapter. Choosing one of these options can save you money and space on your desk. If you want to avoid the hassle of plugging in multiple audio cables, consider purchasing a DVI to HDMI converter.
In order to get the best possible audio output, your computer needs to know which type of device the audio is coming from. That means it has to know whether you are connecting your speakers through the computer’s speakers or external speakers. Some graphics cards are able to automatically detect this. It’s a good idea to check your system manual for information about how to enable this.
VGA
You’ll need to know how to connect speakers to a VGA monitor if you want to play sound through the monitor. The best way to do this is to use a 3.5 millimeter audio cable. A splitter can also help you get the job done.
First, turn on your computer. If you haven’t already, you’ll want to open up your windows system tray and look for a speaker icon. In the device manager, check out the sound, video, and game controllers.
Next, click on the “Configure” button. This will allow you to test out monitor speakers. On a modern PC, it will also display the name of your monitor.
