If you need to know how to find a WPS pin on your HP printer, you have come to the right place. This article will show you the steps you need to take to get the information you need. These steps are easy to follow, and you will be able to get the information you need in no time at all.
Step 1
If you’ve got a new HP printer and want to start printing wirelessly, you will need to find your WPS PIN. Your HP printer will ask you for this when you try to connect it to your wireless router. However, it can be difficult for non-techy users to get this pin. Luckily, you can learn how to locate your WPS pin.
To find your WPS PIN, you’ll need to go through several steps. First, you’ll need to open the control panel on your printer. Next, you’ll need to navigate to the Wireless tab. Finally, you’ll need to touch the “WiFi Protected Settingup” button.
Once you’ve found your PIN, you’ll need to input it on the wireless access point. This will set up a secure connection between your computer and your HP printer. You will also need to protect this configuration with a password.

Photo by George Milton on Pexels
Step 2
If you are trying to set up an HP printer on your Windows 10 computer, you will need to find the WPS pin. This will allow you to set up the printer’s wireless connection.
The WPS PIN is an eight-digit code that allows you to connect your printer to your wireless network. It is generated by the printer and remains valid for a couple of minutes. After the connection is established, the printer will print a page with your WPS PIN on it.
A WPS pin is used by most modern printers. It is usually labeled on the side or back panel. Some models have it on the screen.
If you can’t find your WPS PIN, you can request help from the HP Support team. They can provide you with instructions on how to do this.
Step 3
A WPS pin is an 8 digit code that can be used to secure a wireless connection between two or more devices. These devices can be computers, printers, or other gadgets. This code is a password that is encrypted by WPA personal security protocols.
To find a WPS pin, you need to first connect your HP printer to a network. The printer will then generate a PIN code. You will need this code to access the control panel on the printer. It will also allow you to configure the settings of the printer.
If you do not have a touchscreen, you will need to use a wireless button on the router to make the connection. Once you have found the button, you will need to press it for a few seconds. After a few seconds, the blue light on the router will start blinking.
Step 4
If you’re trying to connect your HP printer to your wireless network, you may have encountered some problems getting it set up. You may need to use the WPS pin to do this. This will allow you to configure your printer with ease. However, if you’re unfamiliar with this technology, you might be wondering where to find it.
First, you’ll need to make sure your HP printer is turned on. It’s also important to note that older models of HP printers may not have the WPS pin.
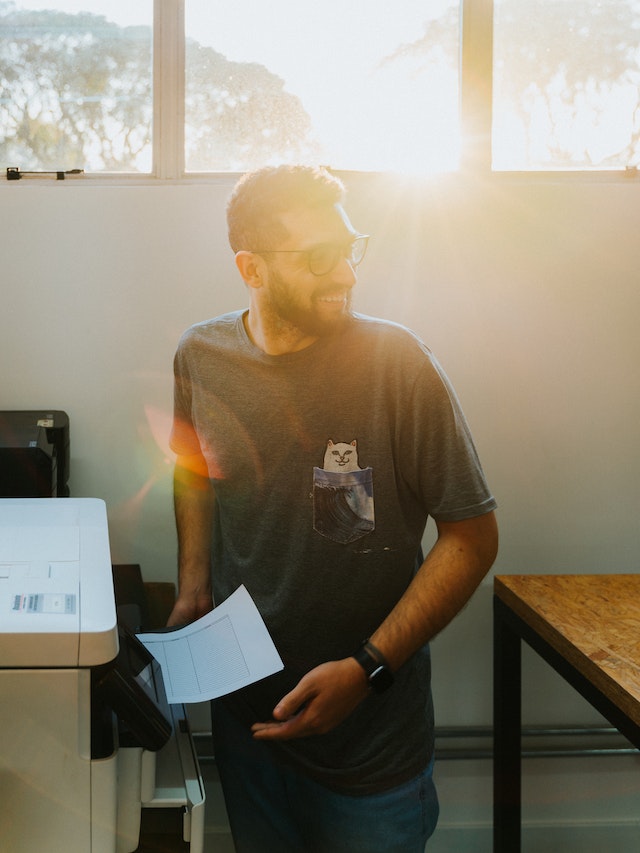
Photo by Daniel Andraski on Pexels
Once your printer is powered on, you’ll see a blue light bar flashing on the screen. The light will stop blinking after 3 seconds. That’s the signal your printer is ready to print.
Next, you’ll want to press the “Wireless” button on the front of your HP printer. Press it for a few seconds to make it turn on.
Step 5
The Wi-Fi Protected Setup, also known as WPS, is the method for connecting your HP printer to a wireless network. Your WPS pin can be found on your printer or your router. This is a four-digit code which allows you to configure your wireless printer to connect to a router.
Whenever you want to connect your printer to a wireless network, you’ll need to enter your WPS PIN. For most models, the pin will display for 90 seconds. If you do not see your WPS pin, you may need to restart the connection process.
To find your WPS pin on your HP printer, you’ll first need to navigate to your printer’s control panel. From there, you’ll be prompted to tap on the WPS pin. After you do this, your computer will print a page with your WPS pin.
