Getting the correct background for your photograph requires skill and attention. If you are trying to make a white background for your image, you may need to use several different tools. You can try out two methods on the same photo before making your final choice.
Photoshop has many tools that can help you to achieve the perfect look for your photo. This includes a layer mask. By using this tool, you can easily paint out unwanted backgrounds and create a pure white background. In addition to the layer mask, you can also create a new fill or color. These tools can allow you to remove distractions from your photo and enhance the appearance of your subject.
The best way to start with the process of creating a background in Photoshop is to start by selecting the image. Make sure to pick an image that can benefit from the adjustments. A good example of this is a portrait. With the right contrast between the subject and the background, you can be sure to get a great, white background.

Photo by Clint Patterson on Unsplash
Once you have selected the image, you can go to the Layers Panel. Click on the Layer Mask icon. It is located at the bottom of the layers panel. Alternatively, you can create a new layer by pressing Cmd/Ctrl + N. Place the new layer under the masked image layer.
When the new layer is underneath the masked image, click on the selection preview to begin creating your background. Be sure to check the histogram of the image and see if the background is really white. If you are unsure, drag the slider to the right to see if the image is truly pure.
There are also other ways to make a background white in Photoshop. First, you can choose the option to “Sample in image to set white point”. Selecting this option will ensure that the white points of your image are accurate. After completing this step, you can move the Threshold slider to the left to turn the image black.
Another way to make a background white in Photoshop is by creating a new layer and painting on it with white. While you are doing this, you should also add a light or dark hue to the background. Use a soft brush to ensure that your edges will blend well with the background.
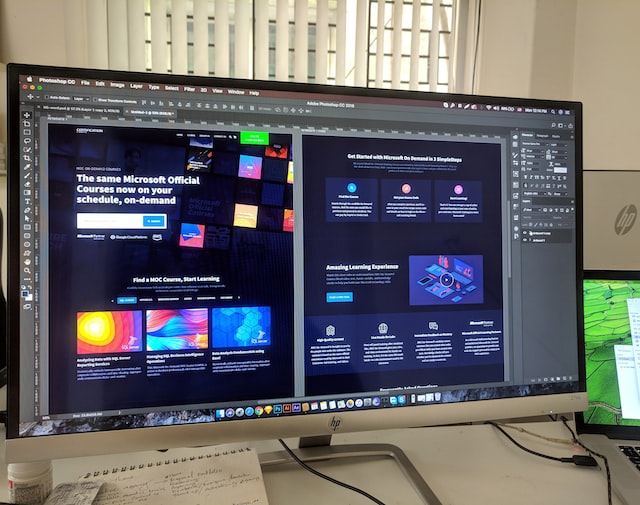
Photo by Eftakher Alam on Unsplash
Using a hard edge will lead to an unsightly edge. Make sure you use a blend mode that is normal. For this, you will need to opacity of 50%. Also, it is important to maintain the shadow detail on your image.
When you are done with this step, you can adjust the opacity of the layer and brush. Refine the edges to a smoother edge. Or, you can use the auto mask brush to determine the contrasted edges of the background. As with the other techniques, you can change the brush’s colors by using the “X”, “Y”, or “Z” keys on your keyboard.
