Renaming a sheet in Excel is a good way to make the contents of a workbook easier to find and organize. There are several ways to do this, including the use of a keyboard shortcut. In order to get started, you’ll need to activate the sheet tab and navigate to the right menu.
The quickest and easiest method to rename a sheet is to type a new name into the box. You can also do this with a keyboard shortcut, though the keystrokes involved will only apply to sheets that are not already named. However, if you have a few unnamed sheets, using the keyboard will be your only option.
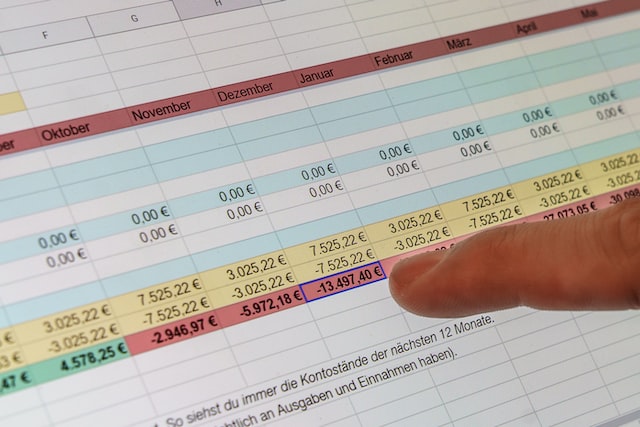
Image by Unsplash+
Another shortcut is to right-click on the sheet tab and select the “Rename” option. This opens a menu with several options. From here, you can choose to move the sheet, copy it or rename it. Lastly, you can add a date to the name. It may be useful to know that the apostrophe is not a legitimate character in Excel’s name-spinning algorithm. If you use an apostrophe, you’ll need to insert a filler character to make the name more readable.
You can also use the navigation pane in Excel to help you rename a sheet. This will allow you to see a list of all your worksheets and other objects in the workbook. Select the first sheet and you’ll see a number of arrows and icons. One of these is a vertical ellipsis that points to a double-headed arrow. A double-headed arrow is a nifty little feature that helps you quickly move between sheets.
Changing the name of a sheet in Excel is not the most exciting task. For many, the renaming process is tedious and often requires a large number of mouse clicks. However, there is a faster alternative, and the process can be completed in as few as two mouse clicks.
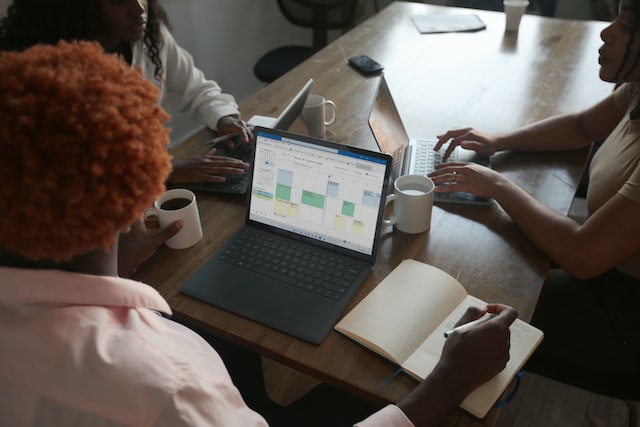
Photo by Windows on Unsplash
A worksheet’s name should be a small and simple one, because longer names are more difficult to read. Shorter names are easier to remember, so you might want to consider the benefits of a shorter name. Also, you should avoid using a name that contains a forward slash, apostrophe or special characters. An example of the shortest possible name would be “Sheet4”.
The shortest and most efficient method to rename a sheet in Excel is to simply type a new name. However, you can do this in a variety of ways, from using the keyboard to using the navigation pane. Using the navigation pane will also enable you to use other shortcuts, such as the F6 loop, which is a powerful tool to have on hand.
When you’re done renaming a sheet, you can click the Rename Sheet button on the navigation pane to save the new name. This will rename the sheet and change the color of the worksheet tab. Alternatively, you can delete the old name. Or, if you prefer, you can ask a question on the Answers forum.
