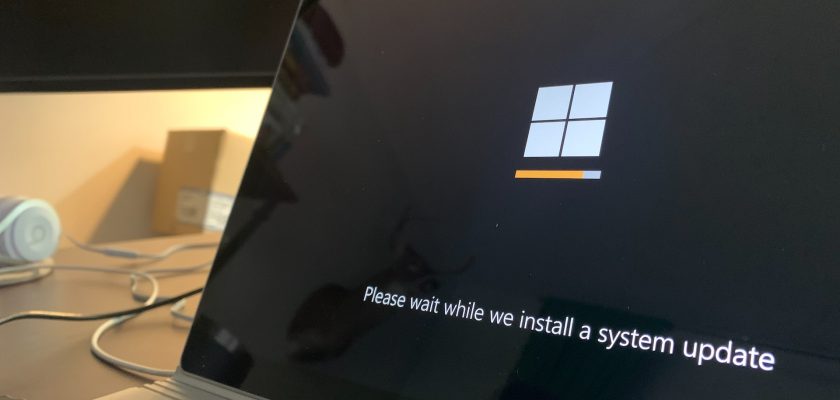If you want to change your Windows 10 printer as your default printer, you need to do some steps. You can do it via the Settings app, and you can also delete the old settings.
Allow Windows 10 to manage your default printers
If you’re a Windows 10 user, you may be wondering how to set a default printer. Generally, you’re not allowed to set your own printer as the default. But you can change your default printer with a few simple steps.
To find out how to do this, follow the steps below. First, you’ll need to make sure that your printer is powered on. You can then check its status in the Control Panel.
Next, you’ll need to check if you’re running the latest driver for your device. If you’re not, you’ll need to download a new version of the driver from Microsoft. After doing that, you’ll need to restart your computer.

Photo by Tadas Sar on Unsplash
Finally, you’ll need to use the control panel to set your default printer. In order to do so, you’ll first need to create a registry backup. By clicking on the Computer icon in the left pane of the Control Panel, you can create a backup of your registry.
Next, you’ll need to go into the Registry Editor. To do this, open the Run dialog box by pressing the Windows+R keyboard combination.
Delete old printer settings
When you are installing a new printer in Windows 10, you may want to remove the old printer settings. This will free up some space on your hard drive, and it can also make reinstalling your printer a lot easier.
If you are not sure how to delete old printer settings, you can take advantage of a registry editor to do so. You can use a registry editor to change the values of a particular key, or you can delete all keys in a key.
Registry editing can be very destructive to a device, but if you’re not worried about your operating system, you can use a program like Auslogics Registry Cleaner. It will allow you to clean out unwanted entries without affecting the rest of your system.
In Control Panel, the Printers & scanners tab lists all the printers and scanners that you have installed. The Devices, Bluetooth & devices, and Print queues sections all have links to specific printers.
Fix a printer that is greyed out
If you are experiencing problems with a greyed out printer on your Windows 10 computer, there are some simple steps you can take to fix the issue. Most people will encounter this problem due to connectivity issues. You can address the issue by making sure the device is connected properly and that the driver is up to date.
SNMP, or Simple Network Management Protocol, is a protocol that lets you monitor the health of network devices. It can help you find and resolve network related problems such as printers, routers, and other network devices.
When your printer is greyed out, you can’t print or you receive a print job that can’t be completed. While it isn’t hard to fix this type of problem, it can be frustrating. In this article, we will show you how to fix a printer that is greyed out on Windows 10.

Photo by Arnav Singhal on Unsplash
You may be able to get your printer to work by resetting the Print Spooler. This will help you spool up the print jobs and make them go through.
Add a printer in Windows 11 via the Settings app
If you are setting up a new Windows 11 computer, you may need to add a printer. There are several ways to do this. You can use the Settings app to do it automatically or you can add it manually.
When you need to add a printer to your Windows 11, you will need to have it on the same network as your PC. Wireless printers should also be connected to the same network. In addition, if your printer is connected to a wireless network, you may need to enter a PIN to make it visible.
To add a printer to your Windows 11, you can go to the Printers & scanners page in the Settings app. Click Add a printer or scanner to get started.
You can also add a printer via the Devices applet in the Control Panel. This will allow you to add a wireless printer in Windows 11.
You can also manually add a printer to Windows 11 by clicking the Add device button in the Control Panel. This will open a new window with a drop-down menu. Choose the type of printer you want to add.