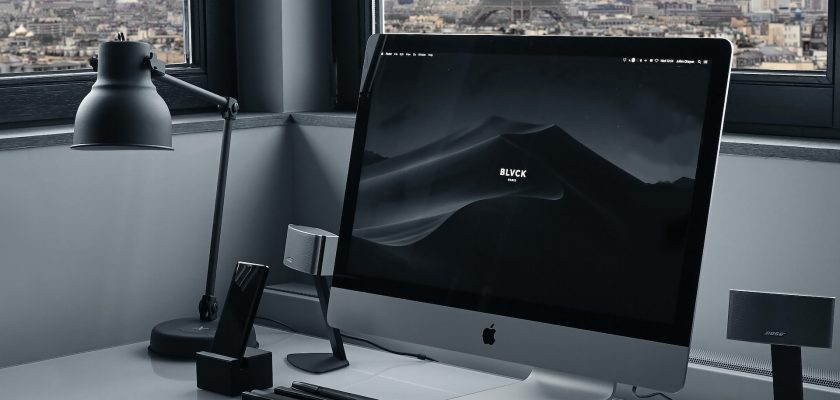If you’re tired of getting so much notifications from iMessage, or you just don’t want to receive them anymore, you can turn off iMessage on your Mac. This will stop you from receiving messages and notifications, as well as sign out of iCloud so you don’t have to be constantly logged in to the cloud.
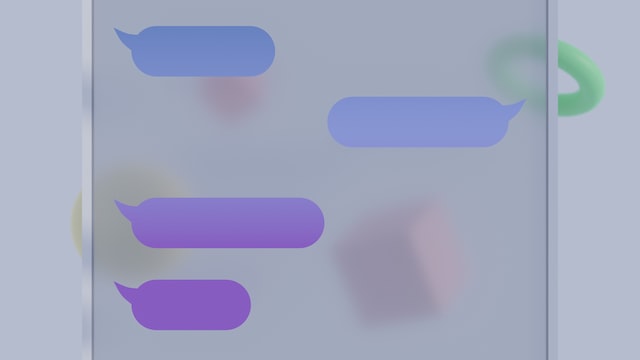
Photo by kuu akura on Unsplash
Sign out of iCloud
If you are an iPhone or Mac owner, you may need to sign out of iCloud. This allows you to protect your personal information. It also prevents access to certain apps, like FaceTime.
iCloud is a cloud-based service from Apple that stores your files on servers thousands of miles away. You can sign out of iCloud on your iPhone, iPad or Mac. However, there are some steps you should follow to do it safely.
First, go to System Preferences. Click on the Apple icon in the top left corner. In System Preferences, select Apple ID. Next, go to the Overview section. On this page, you will see a circle beside your Apple ID.
The circle is a signal that the server is unstable. As a result, you will see pop-up boxes asking you whether you want to keep or delete your data. Select Keep on This Mac.
Now, you will be prompted with a screen that will allow you to delete your iCloud Data. This includes all of your mail, photos, videos, notes, reminders, and more. Once you delete this data, it will be removed from the iCloud servers and will no longer be accessible from your Mac.
Disable notifications
Notifications are an important feature of Mac OS. They are helpful reminders and keep you informed of important events or updates. However, too many notifications can be annoying and interrupt your work.
One of the easiest ways to disable notifications on your Mac is by enabling the Do Not Disturb feature. It allows you to set a specific time you do not want to be notified of anything. You can also specify how apps show notifications.
Another way to control your Mac’s notifications is to use the Focus mode. This allows you to only see notifications from a certain app or websites. When you are done working, you can toggle your focus back on these apps.
Using this feature is a lot easier than you might think. Instead of going through the trouble of manually checking each app, you can do it all from within the menu bar.
Depending on what you want to do, you can turn off all notifications, stop them when your display is asleep, or even change your alert style.
Image by Unsplash+
Shut down iMessage
iMessage is a feature of Mac OS. It allows users to send and receive messages on all of their devices, including an iPhone. Although this is a convenient way to communicate, there are times when iMessage can be annoying. In these cases, you can turn off iMessage on your iMac.
You can do this in a few easy steps. To get started, head over to the Messages app. Once the Messages app is open, click the Menu button in the top-left corner of the screen. Select Preferences.
Once you’ve selected Preferences, you’ll see a list of available apps. Click the iMessage tab. Choose your Preview type.
When you’re done, you can re-enable iMessage. Just remember that you’ll need to sign in again. If you don’t have an Apple ID, you’ll have to create one.
Once you have a new Apple ID, you can start receiving iMessages again. Just make sure that you’re using a different email address than you had before.
Manage your accounts
The Mac system allows you to create and manage different user accounts. This allows you to share your Mac with family and friends. You can also install apps and change settings on your computer.
There are three types of user accounts that you can add. These include: standard, group and managed with parental controls. Each of these accounts can be added with a few clicks.
To add a new user, open System Preferences. Click on the Users & Groups tab. If your user account is already listed, you can remove it. However, you will not be able to log in if you have deleted a user account.
Creating a user account is very easy. Just enter the password and a username, and you will be on your way. A new home folder will be created.
Depending on the type of account, you will be given different privileges. For example, a Managed with Parental Controls account lets you monitor your children.